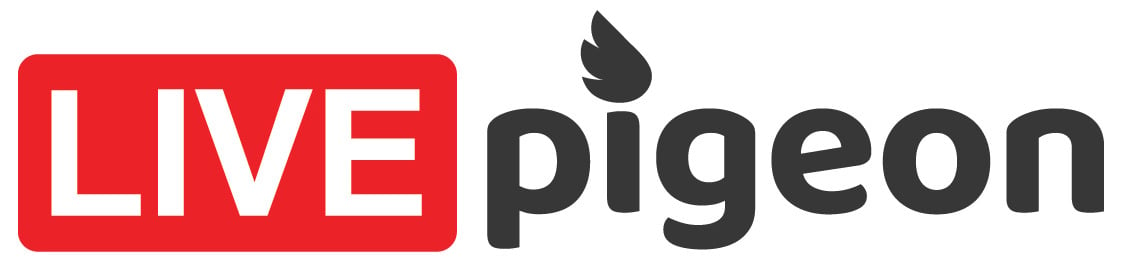How to use Zoom with LIVEpigeon
CUSTOM JAVASCRIPT / HTML
(If you have any further questions reach out to our support team or go to our Support Page here.)
To use LIVEpigeon with Zoom you will need to download and install the LIVEpigeon App.
Make sure that the app is open and running.

Connecting your Zoom Account to LIVEpigeon:
First Login to your LIVEpigeon Account

Once logged in, click the Destinations Tab in the left sidebar

Click on “Add Destination” and then Select the Zoom option

For this option you must be paying for the "Zoom LIVEpigeon" plan in order to authorize your account
Authorize the connection by logging with your desired Zoom account

Using the Zoom Event feature in LIVEpigeon:
Once you have authorized your Zoom account with LIVEpigeon a new Zoom Tab will appear on the left sidebar
Select the Zoom Tab

This is the Zoom Events page inside of LIVEpigeon. On this page you will be able to:
a: Create a new Event, b: Edit Event, c: Duplicate, d: Delete Zoom Event

A "Zoom Event" is the actual show you are planning to go LIVE with
a. Event Name: Inside of a Zoom Event you will give the event a Name. This is for users to label and keep track of their Events.
b. Still Image: This lets users further organize their events at a glance. Also, whenever users disable their Webcam, this image will be shown in its place as a still graphic. So it helps if this image is on brand with what you are doing.
c. Zoom Account: Here users need to connect which zoom account will be hosting the event. Users can change which account they have connected to this event by selecting “Switch Account”.
d. Show Builder: Next you will build out the “Run of Show” using Showbuilder. First you add videos to your session, either Webcam or Video. Add more sessions where needed. (Videos can be selected from the Incubator).
e. Notes: Here users can add notes for the show if needed. Whatever is input here will display on the Event Dashboard page.
f. Reorder Clips: Click and drag to change order of the clips
g. Customize Clips: Remove clips or change the Tag for desired organization of clips
h. Recurring Zoom Meeting: By selecting this users can make their meeting a recurring link, so the link created will not expire after ending the meeting.
i. Create Zoom meeting: This will create a Zoom meeting using the logged in account and provide a URL link that you can copy and send out to event attendees.
Once the Zoom meeting is created

a. Event Dashboard: Users will be able to navigate to their Event Dashboard once their meeting has been created. This dashboard is where they will run their show during the LIVE stream.
b. Launch Zoom: This is a shortcut to open the Zoom app directly from LIVEpigeon
c. Copy Meeting link: By clicking on this link, it will copy to your clipboard in order to be sent out to the user’s audience.
d. Leave page without saving: Using this option will return you to the Zoom Events tab without auto-saving any of your progress. To avoid issues, make sure you click the “Save” button in the top right corner.

Inside of the Event Dashboard you will see the Showbuilder (left), Notes (top right) and Preview window (bottom right).
Showbuilder: This is displaying everything you set up inside the event editor. It shows which order your videos will play in as well as which video is currently active.
a. This icon indicates which slot is currently LIVE
b. Slightly grayed out slots are upcoming slots that haven’t been played yet
c. By selecting this button, it will play the next slot in the queue if nothing else is selected. You can select a different video and play that selection instead.
Notes: Here you can adjust your show notes if needed
d. This is where you can input any text notes you want and they will save to this event until deleted
Preview Window: Here you will see what is being displayed through your webcam and which video is playing. If you have a video playing, it will give a countdown to when the video ends.
e. Countdown timer for videos
f. Restart the video from the beginning
g. End video where it is currently at and switch back to Webcam
h. Change camera input settings or Turn off camera
i. Change microphone input settings or mute microphone
Bottom bar: Down at the bottom of the page is where you will have your Start/Stop stream, Stream timer and Go back button.
j. Start/Stop Stream will send/stop your LIVEpigeon feed to Zoom
k. Stream timer shows how much time has elapsed since you started your stream
l. This cloud icon indicates your connection to the LIVEpigeon Camera App
m. “Go back” takes you back to your Edit events page
Removing Zoom from your LIVEpigeon account:
Method 1:
Go to the Destinations Tab in the left sidebar
Click on the settings gear icon next to your connected Zoom account
Click on the “Remove Destination” option

This will both automatically Deauthorize the app from your Zoom account and remove it from your LIVEpigeon account
Method 2:
Go to the Destinations Tab in the left sidebar

Click on the settings gear icon next to your connected Zoom account
Click on the “Deauthorize App” option

You will be redirected to the Zoom website App Manager
Select Remove app in order to disconnect the LIVEpigeon App fully from your Zoom account

If you aren't logged into the Zoom website, you must do so first
in order to be redirected to your Zoom Account Settings
Method 3:
Go to the Zoom Login Page and sign in to your Account

Click on the "Manage" button on the top bar

Select "Added Apps" in the left sidebar
Click Remove app in order to disconnect the LIVEpigeon App fully from your Zoom account

Resources
LIVEpigeon.com, ©2020+ All Rights Reserved
1755 N Westgate Dr Suite 225 • Boise, ID • 83704